You are using Github as remote git repository? This article explains how to use Access Token to authenticate yourself instead of username+password.
Create an Access Token
On Github.com, navigate to the setting menu of your Github profile. From there, choose “Developer Settings” and then “Personal Account Tokens”.
Here you are able to create a personal account token:
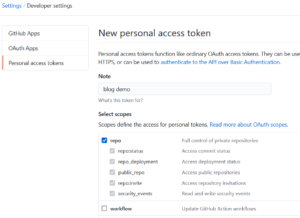
Select scope “repo”.
The token you created is presented to you. Save it to you credentials store (like KeePass).
Use the token
The token is part of the remote url of the repository. The URL has this form:
https://userid:token@github.com/projectid/repo.git
e.g. for a repo of mine and suppose the token is “token1234567890”:
https://epischel:token1234567890@github.com/epischel/gensources.git
When you are using the token in the remote URL you won’t be prompted for your password.
Good luck with your repo on Github!